One common question we hear from our community is how to post to Instagram from PC and Mac.
With the Post-it® App on Mac, users can easily organize all their notes on the big screen. Grouping and sorting is much faster using a keyboard and mouse or trackpad. And importing boards from other users is even easier. Explore more Mac Catalyst apps. Yes, the Post-it® App is available on Apple's Mac® Platform for devices running macOS 10.15 Catalina or above. With iCloud Sync enabled your Post-it® Notes are automatically synced between your iPhone, iPad and Mac devices. See full list on howtogeek.com. Scheduling From Desktop. The easiest way to post to Instagram from PC or Mac is with a.
It's a great question, really! Most people think that Instagram only lets you post from your mobile device, which makes planning your feed way more time-consuming.
But the reality is that you can (and should!) post to Instagram from your PC and Mac.
How exactly? By using a free Instagram scheduler like Later that lets you upload to Instagram from your desktop! Here's our guide on how to post to Instagram from PC and Mac:
Tip #1: Use an Instagram Scheduler That Automatically Posts for You!
Prior to a recent API change, Instagram was different from most other social networks because it didn't allow other apps to automatically post for you.
In fact, any app that offered auto-publishing on Instagram was violating Instagram's terms of use, and using them put your account at risk of being banned!
But that all changed when Instagram announced several major updates to their API, including giving Instagram business profiles the ability to schedule single photo and video posts to Instagram without the use of push notifications.
Here at Later, we're pleased to say that auto-publishing to Instagram is available on all Later plans, including our free plan!
With Later's Auto Publish feature enabled, you can post to Instagram from PC or Mac without any push notifications. All you have to do is schedule your photo or video, select 'Auto Publish,' and it will automatically publish to Instagram at the scheduled time!
Not only is auto-publishing easier, but it's another great way to save time with your Instagram marketing. So whichever app you decide to use to schedule Instagram posts, make sure it's one that automatically posts to Instagram from your desktop.
Tip #2: Use Later to Post to Instagram from PC and Mac

It's really no wonder why so many people want to post to Instagram from PC and Mac.
As much as we love Instagram's mobile app, with an Instagram scheduler like Later, you can plan and schedule your posts, track your analytics, optimize your workflow, generate sales, and so much more.
After planning and scheduling your posts with Later, you can choose to either auto publish if you have an Instagram Business Profile or receive a notification on your mobile device.
If you choose to receive a push notification, when it's time to post, Later will automatically send a notification to your mobile device with your scheduled post and pre-written caption attached. All you have to do is hit 'paste' in the caption field and you're all set to post to Instagram!
Whatever your Instagram marketing goals, using Later is a quick and easy way to post to Instagram from PC and Mac, plus it's a lot easier than managing your account (or accounts) from your phone. Here's how to do it:
Step #1: Collect & Upload Your Content to Later
Whether you're curating user-generated content (UGC) for Instagram or creating your own, it's still important to gather all your content in one place.
With Later's Media Library, you can upload, store, and manage all your photos and videos from anywhere with a WiFi connection — making it super easy to find that perfect photo right when you need it!
Simply drag and drop all your photos and videos from your desktop, Dropbox, or Google Drive account directly onto your Media Library.
Next, add a few labels to help organize your content, whether it's by campaign, photoshoot, color, or theme. This makes it much easier to pull the right photo or video when you need it!
If you're curating content for Instagram, you can use Later's Search by Hashtag feature to find relevant posts by hashtag. Once you've found some user-generated content (UGC) gems from your community, you can easily add them to your Media Library and then repost them to build a beautifully curated feed.
Step #2: Schedule Your Instagram Posts
Once you've collected and uploaded all your content to Later, you can start scheduling your posts!
We recommend creating an Instagram queue on the 'week' tab of Later's content calendar. All you need to do is double-click the timeslot that you'd like to add and a grey box will appear. To adjust your time, just drag the timeslot to the desired time.
Now when you queue up your Instagram posts, they'll automatically be scheduled for your desired timeslots! You can select multiple photos or videos from your media library, and simply drag and drop them onto your calendar.
You can also use Later's Best Time to Post feature to find your personal best times to post on Instagram, and then create a queue based on those times!
When you activate Best Time to Post on your account, Later automatically calculates your top 7 posting times based on historical engagement rates. By scheduling your posts for those 'top' times, you have a better chance of reaching more users and getting more engagement on your posts.
Step #3: Plan Your Instagram Feed
With your Instagram posts scheduled, you can now begin to plan out your Instagram feed!
As we've said before, Instagram is quickly becoming the new home page for businesses. So it's more important than ever optimize your profile to convert more visitors into followers.
One of the best ways to do this? By building a gorgeously branded Instagram feed.
With Later's Visual Instagram Planner (which is also available on our mobile app), you can easily plan and rearrange your scheduled Instagram posts to get the perfect looking feed.
It's a simple as dropping your photos onto your Visual Instagram Planner and dragging them around to create the look and feel that you want.
Step #4: Auto Publish Your Instagram Posts
As we mentioned above, Instagram's new API allows users with an Instagram Business Profile to auto-publish single photo posts to Instagram.
If you meet those requirements, when you enable Auto Publish with Later, you can automatically post to Instagram from PC or Mac, without the need for push notifications. Once scheduled, your photo or video will automatically post to Instagram at the time you selected!
Note: Instagram's Graph API doesn't support auto-publishing for carousel posts, so you'll still need to use notifications for any carousel posts that you schedule with Later.

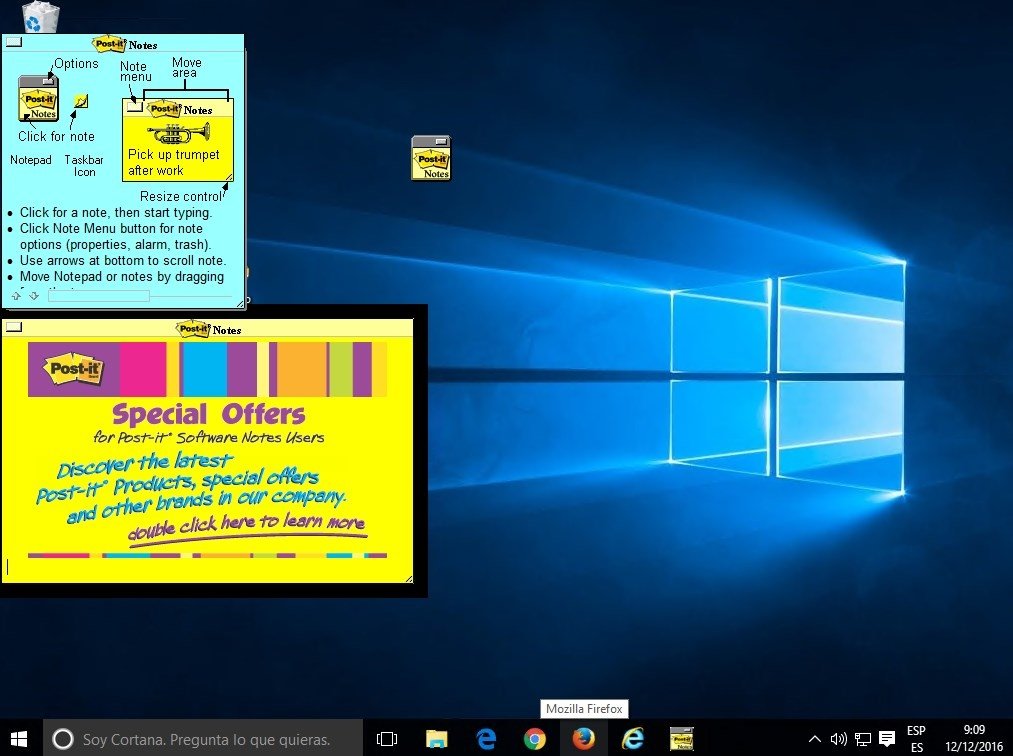
The same is true if you're on a personal Instagram account. At the moment, auto-publishing is only available to users on Instagram Business Profiles. In order to switch, you'll need to connect your Instagram account to a Facebook page. You can learn how to set up an Instagram Business Profile here.
If you prefer to stick with a personal Instagram account or you want to schedule carousel, when it comes time to post, Later will automatically send a push notification to your mobile device with your post and caption attached.
When you're ready, all you have to do is open the notification, and within two clicks, you're all set to post to Instagram!
Using an Instagram scheduler like Later that lets you post to Instagram from PC or Mac will save you a ton of time and frustration trying to get your photos and videos from your computer to your phone!
With Later, you can upload, schedule, and post to Instagram from PC and Mac, as well as from your tablet and smartphone — so you can work wherever, whenever!
Post It App For Mac Desktop Free
Ready to save time with Instagram? Get started for free now!
Select version: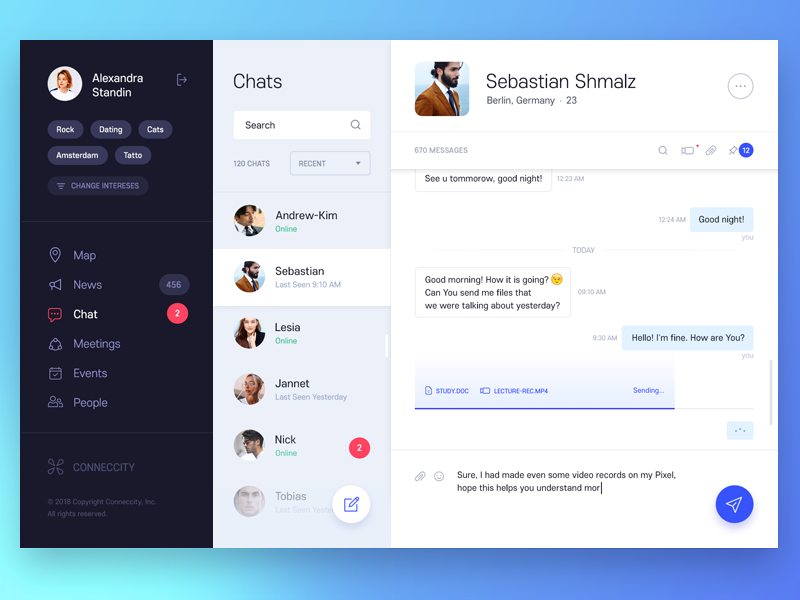
Keep notes, lists, and even pictures in sticky notes on your desktop. You see the notes whenever the Stickies app on your Mac is open.
Important: When you first open the Stickies app after upgrading to macOS Catalina or later, follow the onscreen instructions to import any notes you may have had in the Stickies widget in Dashboard.
Create a note
In the Stickies app on your Mac, choose File > New Note.
Enter text. To add a picture or PDF, drag a file to your note.
Your content is saved automatically. The first line of the note is shown in the title bar when you collapse the note.
To customize your note, do any of the following:
Change the note color: Choose a color from the Color menu.
Change text formatting: Choose Font > Show Fonts. Select text, then use the Fonts window to format it.
Make the note semi-transparent: Choose Window > Translucent.
Keep the note in front of other windows: Choose Window > Float on Top.
Tip: If you like how you formatted and customized a note, you can use it as a default template. Select the note, then choose Window > Use as Default.
Add a list to a note
In the Stickies app on your Mac, do any of the following:
Add a list: Press Option-Tab, enter your first item, then press Return.
End a list (and add a regular paragraph): Click at the end of the last list item, then press Return twice.
Increase list level: Click a line in the list, then press Tab.
Decrease list level: Click a line in the list, then press Shift-Tab.
Format a list: Control-click in the list, then choose List. You can change the bullet type.
Find text in notes
Mac Desktop App Development

It's really no wonder why so many people want to post to Instagram from PC and Mac.
As much as we love Instagram's mobile app, with an Instagram scheduler like Later, you can plan and schedule your posts, track your analytics, optimize your workflow, generate sales, and so much more.
After planning and scheduling your posts with Later, you can choose to either auto publish if you have an Instagram Business Profile or receive a notification on your mobile device.
If you choose to receive a push notification, when it's time to post, Later will automatically send a notification to your mobile device with your scheduled post and pre-written caption attached. All you have to do is hit 'paste' in the caption field and you're all set to post to Instagram!
Whatever your Instagram marketing goals, using Later is a quick and easy way to post to Instagram from PC and Mac, plus it's a lot easier than managing your account (or accounts) from your phone. Here's how to do it:
Step #1: Collect & Upload Your Content to Later
Whether you're curating user-generated content (UGC) for Instagram or creating your own, it's still important to gather all your content in one place.
With Later's Media Library, you can upload, store, and manage all your photos and videos from anywhere with a WiFi connection — making it super easy to find that perfect photo right when you need it!
Simply drag and drop all your photos and videos from your desktop, Dropbox, or Google Drive account directly onto your Media Library.
Next, add a few labels to help organize your content, whether it's by campaign, photoshoot, color, or theme. This makes it much easier to pull the right photo or video when you need it!
If you're curating content for Instagram, you can use Later's Search by Hashtag feature to find relevant posts by hashtag. Once you've found some user-generated content (UGC) gems from your community, you can easily add them to your Media Library and then repost them to build a beautifully curated feed.
Step #2: Schedule Your Instagram Posts
Once you've collected and uploaded all your content to Later, you can start scheduling your posts!
We recommend creating an Instagram queue on the 'week' tab of Later's content calendar. All you need to do is double-click the timeslot that you'd like to add and a grey box will appear. To adjust your time, just drag the timeslot to the desired time.
Now when you queue up your Instagram posts, they'll automatically be scheduled for your desired timeslots! You can select multiple photos or videos from your media library, and simply drag and drop them onto your calendar.
You can also use Later's Best Time to Post feature to find your personal best times to post on Instagram, and then create a queue based on those times!
When you activate Best Time to Post on your account, Later automatically calculates your top 7 posting times based on historical engagement rates. By scheduling your posts for those 'top' times, you have a better chance of reaching more users and getting more engagement on your posts.
Step #3: Plan Your Instagram Feed
With your Instagram posts scheduled, you can now begin to plan out your Instagram feed!
As we've said before, Instagram is quickly becoming the new home page for businesses. So it's more important than ever optimize your profile to convert more visitors into followers.
One of the best ways to do this? By building a gorgeously branded Instagram feed.
With Later's Visual Instagram Planner (which is also available on our mobile app), you can easily plan and rearrange your scheduled Instagram posts to get the perfect looking feed.
It's a simple as dropping your photos onto your Visual Instagram Planner and dragging them around to create the look and feel that you want.
Step #4: Auto Publish Your Instagram Posts
As we mentioned above, Instagram's new API allows users with an Instagram Business Profile to auto-publish single photo posts to Instagram.
If you meet those requirements, when you enable Auto Publish with Later, you can automatically post to Instagram from PC or Mac, without the need for push notifications. Once scheduled, your photo or video will automatically post to Instagram at the time you selected!
Note: Instagram's Graph API doesn't support auto-publishing for carousel posts, so you'll still need to use notifications for any carousel posts that you schedule with Later.
The same is true if you're on a personal Instagram account. At the moment, auto-publishing is only available to users on Instagram Business Profiles. In order to switch, you'll need to connect your Instagram account to a Facebook page. You can learn how to set up an Instagram Business Profile here.
If you prefer to stick with a personal Instagram account or you want to schedule carousel, when it comes time to post, Later will automatically send a push notification to your mobile device with your post and caption attached.
When you're ready, all you have to do is open the notification, and within two clicks, you're all set to post to Instagram!
Using an Instagram scheduler like Later that lets you post to Instagram from PC or Mac will save you a ton of time and frustration trying to get your photos and videos from your computer to your phone!
With Later, you can upload, schedule, and post to Instagram from PC and Mac, as well as from your tablet and smartphone — so you can work wherever, whenever!
Post It App For Mac Desktop Free
Ready to save time with Instagram? Get started for free now!
Select version: Select version:Keep notes, lists, and even pictures in sticky notes on your desktop. You see the notes whenever the Stickies app on your Mac is open.
Important: When you first open the Stickies app after upgrading to macOS Catalina or later, follow the onscreen instructions to import any notes you may have had in the Stickies widget in Dashboard.
Create a note
In the Stickies app on your Mac, choose File > New Note.
Enter text. To add a picture or PDF, drag a file to your note.
Your content is saved automatically. The first line of the note is shown in the title bar when you collapse the note.
To customize your note, do any of the following:
Change the note color: Choose a color from the Color menu.
Change text formatting: Choose Font > Show Fonts. Select text, then use the Fonts window to format it.
Make the note semi-transparent: Choose Window > Translucent.
Keep the note in front of other windows: Choose Window > Float on Top.
Tip: If you like how you formatted and customized a note, you can use it as a default template. Select the note, then choose Window > Use as Default.
Add a list to a note
In the Stickies app on your Mac, do any of the following:
Add a list: Press Option-Tab, enter your first item, then press Return.
End a list (and add a regular paragraph): Click at the end of the last list item, then press Return twice.
Increase list level: Click a line in the list, then press Tab.
Decrease list level: Click a line in the list, then press Shift-Tab.
Format a list: Control-click in the list, then choose List. You can change the bullet type.
Find text in notes
Mac Desktop App Development
In the Stickies app on your Mac, choose Edit > Find > Find, then type text in the Find field.
You can also select text, then choose Edit > Find > Use Selection for Find.
To refine your search, you can:
Select the current note or all notes.
Deselect Ignore Case to find text that exactly matches the capitalization of your search term.
Press Return to start the search.
Click Previous or Next to move to another match.
Note: You can also find and replace text. Enter the text in the Replace With field, then choose one of the Replace options.
View notes
Post It App For Mac Desktop Download
In the Stickies app on your Mac, do any of the following:
Arrange a note manually: Click the top of a note and drag the note where you want it.
Group multiple notes: Choose Window > Arrange By, then choose an option.
Keep a note in front of other windows: Choose Window > Float on Top.
Make a note semi-transparent: Choose Window > Translucent.
Collapse or expand a note: Double-click the title bar.
Change the size of a note: Drag the note's edge (top, bottom, or sides). To maximize the note, click the triangle in the top-right corner. Click it again to reduce the note to its original size.
See note information: Hold the pointer over a collapsed note—you see when the note was created and last edited.
If you don't see your note, verify that the Stickies app is still open. When Stickies is closed, notes don't appear on your desktop.
Post It Application For Desktop
Import or export notes
You can import a text file as a single note into Stickies or export a note from Stickies as a text file. You can also export all your notes from the Stickies app and import them into the Notes app, where you can write and organize notes in a single window and see your notes on all your devices.
In the Stickies app on your Mac, do any of the following:
Import or export a single note: Choose File > Import Text or File > Export Text.
You can import and export notes in common formats such as plain text, RTF, and RTFD (includes graphics). When you export text, you can choose where to save the file.
Export all notes from Stickies to Notes: Choose File > Export All to Notes, then click Export All.
All your notes are imported to Notes into the Imported Notes folder, which contains subfolders for each color of note. (Your notes also remain in Stickies.)
Delete a note
Click the box in the top-left corner, then click Delete Note.
